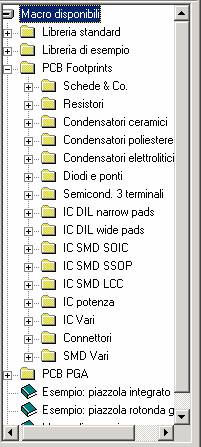|
Energie alternative |
|
Basi di FidoCad.
Dispensa a cura di Marco Gottardo.
Basi di Fido-Cad.
Il Fido-Cad mette a disposizione un’ampia gamma di librerie contenti gli housing piu usati.
Con l’ausilio di queste librerie possiamo realizzare praticamente qualsiasi circuito.
Le nozioni preliminari necessarie sono:
· Impostazione dell’ambiente di lavoro.
· Concetto di layer
· Uso dello zoom
· Contenuto delle librerie
· Inserimento oggetti e selezione spessori
Vediamo nel dettaglio cosa fare:
 Sul
desktop una volta installato Fido-Cad sarà presente l’icona di lancio, facendo
doppio click il programma si avvia presentando lo splasch ( nome del prodotto )
riportato nel disegno sottostante.
Sul
desktop una volta installato Fido-Cad sarà presente l’icona di lancio, facendo
doppio click il programma si avvia presentando lo splasch ( nome del prodotto )
riportato nel disegno sottostante.

Una volta scomparsa la finestra di presentazione ci troveremo difronte ad un ambiente che ci ricorda vagamente l’Autocad.
Ecco come si presenta la semplice Toolbar del software di disegno.
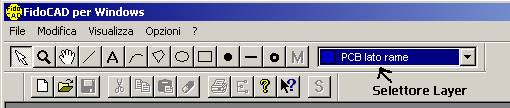
Se siamo interessati a sviluppare il PCB ( circuito stampato ) dobbiamo assicurarci che sul selettore di Layer ( ovvero selettore del piano di lavoro ) sia impostato “PCB lato rame” anche se per default esso si porterà su “schema” indicando un quadratino nero anziché blu.
IL menù Layer ci consente di suddividere il lavoro su più piani, così che il computer in fase di stampa sarà in grado di scindere le piste dalle serigrafie dei componenti che ovviamente non devono comparire nel master.
Il master potrà essere stampato con una stampante al laser su carta lucida specifica.
Al fine di evitare di rovinare il rullo è bene non provare di stampare su lucido per fotocopiatrice, la carta specifica è comunque facilmente reperibile in qualsiasi cartoleria.
Il Fidocad mette a disposizione ben 16 Layer, di cui i primo 4 sono predefiniti, essi sono:
· Schema ( di colore nero )
· PCB lato rame ( di colore blu )
· PCB lato componenti ( di colore verde )
· Serigrafie ( di colore azzurrognolo )
Una volta settato il Layer possiamo procedere alla creazione del nuovo foglio di lavoro agendo sul comando file seguito da nuovo. Ci verranno proposte tre opzioni mostrate nella figura che segue:
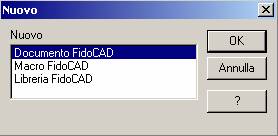 la voce corretta è nuovo -> documento FidoCad
la voce corretta è nuovo -> documento FidoCad
Le altre due voci consento di creare nuovi oggetti da inserire quali ad esempio nuovi componenti, oppure se ci viene fornita da terzi ( o perché la abbiamo reperita in internet ) intere librerie.
Per le prime esperienze, le librerie fornite di default sono più che soddisfacenti.
Una volta creato il nuovo documento FidoCad comparirà la griglia di lavoro che è già predisposta con il passo coretto. Lo zoom invece è presettato in un ingrandimento molto elevato, quindi è consigliabile portarlo al valore 100% o al massimo 150% al fine di avere una visione più agevole dei percorsi da eseguire.
Inserimento, spostamento,spostamento relativo, rotazione dell’oggetto.
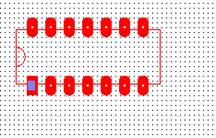

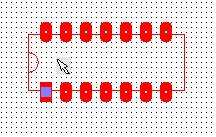
· Se nel toolbar clicchiamo sulla manina, potremmo centrare l’oggetto inserito ( Macro ) nel monitor, ovvero spostiamo tutto il foglio di lavoro visualizzandone una parte sulla finestra del monitor ma non avviene alcun movimento relativo della Macro (ovvero del componente) rispetto agli altri componenti.
· Se nel toolbar clicchiamo sulla freccetta bianca sarà possibile spostare la macro all’interno del foglio lasciando invece fermi gli altri oggetti precedentemente inseriti.
· Per ruotare un oggetto rispetto al punto predisposto e indicato con il quadratino azzurro è sufficiente dopo averlo selezionato con la frecetta bianca, premere la lettera R oppure ctrl+R.
Librerie di FIDO CAD.
Sul lato destro dell’ambiente FidoCAD vi è l’albero delle librerie che contengono le macro espansioni degli oggetti che possiamo utilizzare nel nostro circuito.
L’albero delle librerie standard senza espandere i rami ha l’aspetto rappresentato in figura.

Al fine di poter cominciare a sviluppare la nostra prima basetta espandiamo il ramo PCD Footprint (tradotto dall’inglese significa impronta ).
Ovviamente al fine di poter sviluppare un circuito stampato necessitiamo di conoscere gli ingombri e le misure fisiche dei componenti, ovvero il loro “footprint”.
|
|
Come possiamo vedere su questa cartella troviamo quasi tutto quello che ci può servire dalle semplici resistenze suddivise in dimensioni fisiche diverse a seconda della capacità di dissipare potenza, ai generici circuiti integrati Dil ( dual in line con varie quantità di piedini ), ai circuiti integrati di potenza SIP, Clippwatt, multiwatt, ecc. fino addirittura alla possibilità di inserire una ampia gamma di integrati SMD (surface mountage device ).
Sulla prima voce Schede & Co troviamo le misure delle basette standard autoimprimenti, in genere si tende at utilizzare la misura 100 x 160 mm e riprodurre in essa più esemplari dello stesso circuito. Questa ottimizza i costi di produzione. Sempre in questa voce troviamo i fori per le viti di fissaggio di diametro standard 3MA.
Importante è conoscere la differenza tra Wide e narrow delle piazzole. Le prime le usiamo quando il nostro circuito stampato fatto in casa non è eccessivamente denso e quindi le piste più grosse garantiscono che non verranno distrutte durante la fase di foratura.
|
Altre cose utili le troviamo sfogliando l’albero, ma teniamo presente che FidoCAD consente anche di disegnare gli schemi elettrici. Alla voce Libreria standard troveremo non l’impronta dei componenti integrati o discreti ma il loro simbolo grafico che possiamo utilizzare per documentare gli schemi. riporto alcuni oggetti come esempio.

Le morsettiere.
I circuiti stampati necessitano di punti di accesso e uscita da e verso altri circuiti stampati o macchine elettriche o utilizzatori in genere.
I morsetti a vite da stampato sono caratterizzati da un passo standard di 5 millimetri mentre il loro ingombro fisico coprirà una striscia di PCB larga circa 11 millimetri.
Il FidoCAD non mette a disposizione nella libreria standard il footprint dei morsetti a vite quindi abbiamo due possibili soluzioni, la prima consiste nel crearsi una Macro personalizzata (ma questo esula dal nozionismo di base), la seconda è più che altro un trucco, sapendo infatti che la distanza tra le piazzole è pari a quella di un condensatore al poliestere Box passo 5mm possiamo utilizzare questo componente come se fosse un morsetto a vite.
Ovviamente usando questa tecnica risolviamo il problema della distanza tra i fori ma non quello dell’ingombro fisico.
Per capire quanta area di PCB verrà coperta dalla morsettiera bisognerà ribaltare in maniera perpendicolare lo stesso condensatore.
Per morsettiere a più punti di connessione iteriamo la sovrapposizione di una delle due piazzole del condensatore verso destra o verso sinistra.
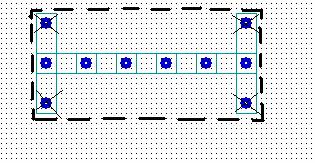
Nell’immagine è rappresentato l’ingombro stimato di una morsettiera a vite da 6 punti di connessione costruita iterando l’ingombro di un condensatore poliestere Box passo 5mm.
Quelli posti in verticale servono solo per stimare l’ingombro fisico e quindi nell’area tratteggiata (che non figurerà nel vostro PC) non dovranno essere inseriti altri componenti.
Se qualche altro dispositivo invadesse quella zona allora a lavoro terminato il morsetto non potrà essere inserito perchè sovrapposto ad esso.
Lo Zoom.
Per una corretta visione di insieme è opportuno cominciare il lavoro posizionando lo zoom al valore di 100%.
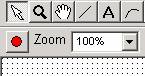
seguiamo questa procedura per cominciare correttamente il lavoro:
- Dallo schema elettrico identifichiamo e contiamo tutti i componenti.
- Dalla libreria PCB Footprint preleviamo tutti i componenti in questione, di quelli mancanti ci procureremo solo l’ingombro fisico usando altri componenti. procediamo distribuendo su un nuovo documento fidocad tutti questi documenti.
- Distribuiamo i componenti sul foglio nella maniera che a priori ci sembra più compatta e opportuna e cominciamo a tracciare le piste ricordando che per la nostra attrezzatura casalinga è bene usare piste di spessore compreso tra i 7 e 9 punti.
Dimensionamento degli spessori delle piste.
Per scegliere correttamente lo spessore delle piste tracciamo un trattino in un punto qualsiasi della pagina, dopodichè selezioniamo la freccia bianca di “Selezione/spostamento” con la quale effettuiamo un doppio click sul trattino di pista.
Comparirà una finestra di selezione che ci invita a selezionare lo spessore più idoneo.
come precedentemente esposto è bene che per il principiante le piste non siano di spessore inferiore agli 8 punti.

Con la parola Thickness si intende lo spessore espresso in pixel del tratto di pista.
Una volta selezionato uno spessore rimarrà tale fino a nuova selezione.
Per default FidoCAD di posiziona inizialmente in uno spessore di 4 pixel come indicato nella figura ma tale spessore è come già detto opportuno per sviluppatori esperti.
La minimizzazione del rame da corrodere.
Al duplice scopo di non saturare rapidamente la soluzione di cloruro ferrico e di massimizzare i piani di massa che riducono le correnti indotte e le resistenze parassite si usa massimizzare gli spessori delle piste.
Una bottiglia di 1 litro cloruro ferrico può essere impiegata per centinaia di esemplari di schede elettroniche solo se queste rispettano la regola di minimizzazione.
Vediamo un esempio con delle immagini che rappresentano lo stesso circuito.

L’alimentatore in figura è corretto e funzionante, le piste sono di spessore 10 pixel e i morsetti hanno un passo di 5 mm.
Le piazzole sono rinforzate ad una dimensione di 20 pixel in entrambi i diametri.
Possiamo notare che la maggior parte della superficie della basetta non è impegnata da piste, quindi la soluzione acida dovrà asportare moltissimo rame quindi garantirà efficacia per un ridotto numero di esemplari.
la soluzione a questo problema consiste nel massimizzare gli spessori delle piste ma questo si potrà fare solo ed esclusivamente solo dopo che si ha la sicurezza che il circuito è coretto, infatti una volta massimizzate la lettura dello schema risulta più difficoltoso.
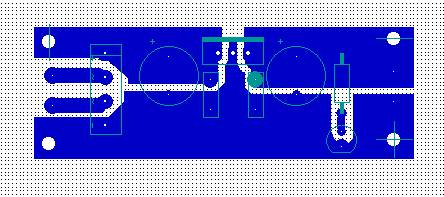
E’ evidente come lo stesso schema risulti molto più funzionale e più favorevole al risparmio.
Moltiplicazione degli esemplari.
La minima spesa si ha quando vi è la massimizzazione del prodotto al medesimo utilizzo di materia prima, ne consegue che se nella stessa basetta 100 x 160 mm riusciamo a introdurre un numero elevato di esemplari il costo della medesima sarà suddiviso per il numero degli esemplari.
Il progettista deve tenere ben presente questo obbiettivo.
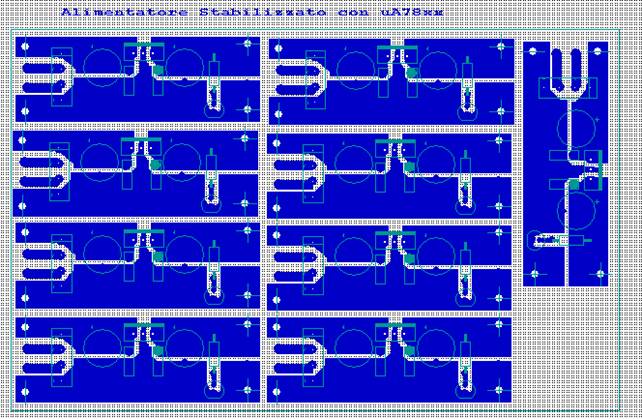
download file stampabile in formato .doc
Nella foto sottostante possiamo vedere il prodotto finito, ovvero una alimentatore stabilizzato ricavato tagliando con una forbice da lamiera (cesoia, reperibile in ogni ferramenta), uno dei setti esemplari visibili nel PCB sovrastante. Si noti come sia importante prevedere a priori l'ingombro dell'aletta di raffreddamento.
La dimensione della basetta è 65 mm x 25 mm.